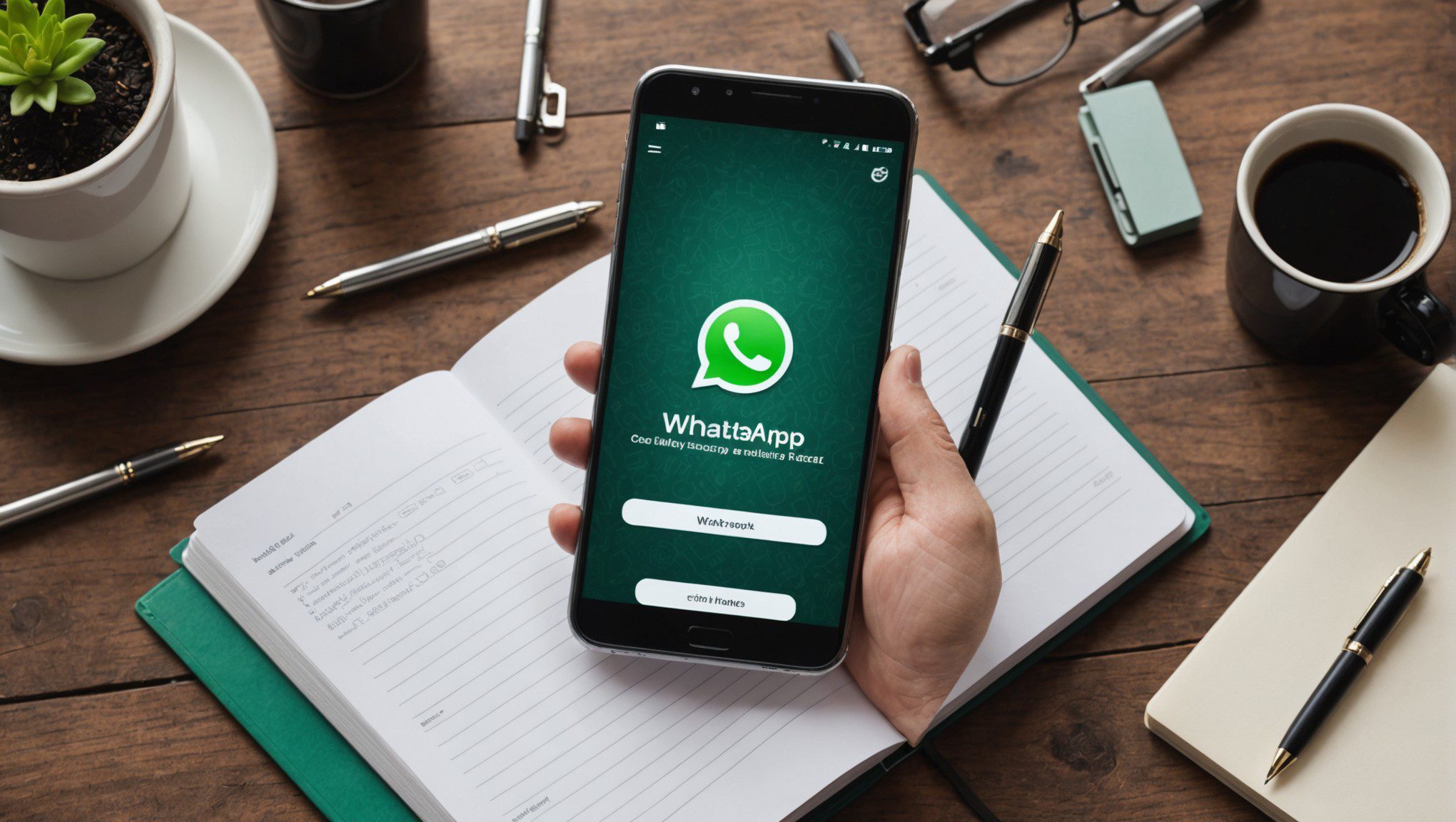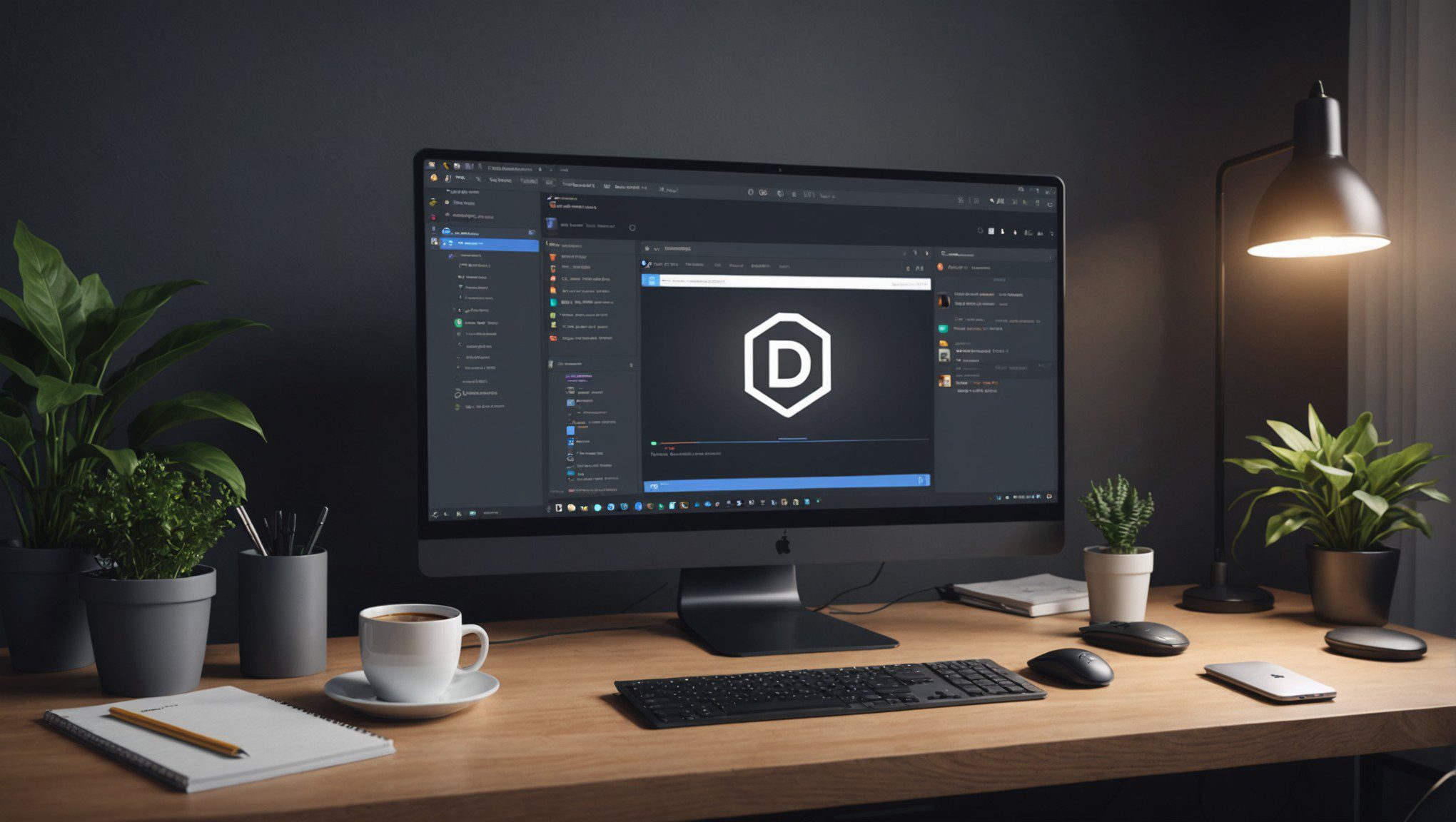OpenAI a récemment lancé une extension Chrome qui permet aux utilisateurs de configurer ChatGPT en tant que moteur de recherche par défaut. Cette fonctionnalité offre un accès direct à une recherche avancée, utilisant l’intelligence artificielle pour fournir des réponses rapides et précises directement depuis la barre d’adresse du navigateur.

Ce guide vous explique comment configurer ChatGPT Search d’OpenAI comme votre moteur de recherche par défaut dans le navigateur Google Chrome, afin d’intégrer une capacité de recherche avancée basée sur l’IA directement dans votre barre d’adresse.
Pour transformer votre interaction avec les recherches internet, OpenAI a développé une extension Chrome permettant d’utiliser ChatGPT Search directement depuis votre navigateur. Ce moteur de recherche alimenté par l’IA offre des réponses structurées et précises basées sur des sources vérifiées. L’installation de cette extension est simple et modifie la manière dont vous recherchez des informations en ligne.
Installation de l’extension ChatGPT Search
Premièrement, ouvrez le Chrome Web Store et recherchez ChatGPT Search. Cliquez sur le bouton « Ajouter à Chrome » pour installer l’extension. Une fois l’installation terminée, un petit icône de ChatGPT apparaîtra dans la barre d’extension de Chrome, indiquant que ChatGPT est prêt à être utilisé comme moteur de recherche par défaut.
Configurer l’extension pour les recherches
Après l’installation, accédez aux options de l’extension en cliquant sur l’icône de ChatGPT dans votre navigateur. Dans les paramètres, vous pouvez définir ChatGPT comme votre moteur de recherche par défaut. Cela vous permet de taper n’importe quelle requête directement dans la barre d’adresse pour obtenir des réponses de ChatGPT plutôt que des résultats de recherche classiques de Google ou d’autres moteurs.
Utilisation de ChatGPT Search dans la barre d’adresse
Une fois ChatGPT configuré comme moteur de recherche par défaut, vous pouvez commencer à l’utiliser immédiatement. Entrez vos questions ou mots-clés dans la barre d’adresse de Chrome, et vous verrez les réponses de ChatGPT s’afficher instantanément. Cette fonctionnalité transforme votre barre d’adresse en un outil de question-réponse interactif puissant.
Comment revenir à Google ou à un autre moteur de recherche classique
Si vous souhaitez temporairement utiliser Google ou un autre moteur pour une requête spécifique, vous pouvez préfixer votre recherche avec « !g » pour Google, « !b » pour Bing, etc. Cela permet de lancer la recherche via le moteur sélectionné uniquement pour cette requête. Pour revenir définitivement à votre ancien moteur de recherche, vous devez désactiver ou supprimer l’extension ChatGPT Search depuis le gestionnaire d’extensions de Chrome.
| Instructions générales | Détails techniques |
| Installation de l’extension | Téléchargez l’extension ChatGPT Search depuis le Chrome Web Store. |
| Configuration initiale | Acceptez les autorisations nécessaires pour modifier les paramètres de recherche. |
| Utilisation quotidienne | Saisissez vos requêtes directement dans la barre d’adresse Chrome. |
| Consultation des sources | Cliquez sur « Sources » pour voir les sites web utilisés pour les réponses. |
| Retour à Google si nécessaire | Entrez !g avant votre requête pour utiliser Google ou accédez directement à google.fr. |
| Désactivation de l’extension | Supprimez ou désactivez l’extension dans les paramètres de Chrome pour revenir à votre moteur précédent. |

Bonjour, je m’appelle Arthur et j’ai 37 ans. Cadre supérieur dans l’administration, je suis passionné par la gestion et l’organisation. Bienvenue sur mon site web où je partage mon expérience et mes conseils en matière de leadership et de management.