Découvrez comment installer la version bêta d’Android 16 sur votre appareil Google Pixel! Avec des fonctionnalités innovantes comme le mode sommeil avancé et des améliorations de performance, il est temps de transformer votre expérience utilisateur. Suivez notre guide étape par étape pour profiter pleinement de cette mise à jour révolutionnaire.

Quels appareils Pixel peuvent installer la version bêta d’Android 16 ?
Google propose Android 16 pour tous les smartphones Pixel dotés de la puce Tensor, allant des séries Pixel 6 de 2021 jusqu’aux derniers modèles Pixel 9. Voici la liste des appareils compatibles :
- Pixel 6
- Pixel 6 Pro
- Pixel 6a
- Pixel 7
- Pixel 7 Pro
- Pixel 7a
- Pixel Tablet
- Pixel Fold
- Pixel 8
- Pixel 8 Pro
- Pixel 8a
- Pixel 9
- Pixel 9 Pro
- Pixel 9 Pro XL
- Pixel 9 Pro Fold
Comment installer Android 16 via le programme bêta Android sur Pixel
Pour participer aux versions bêta d’Android 16, rendez-vous sur google.com/android/beta et sélectionnez « Opt in » sur l’appareil choisi. Tout appareil Pixel compatible (voir liste ci-dessus) lié à votre compte Google pourra s’inscrire. Une fois l’inscription effectuée, vous pourrez vérifier les mises à jour sur votre appareil, ce qui vous permettra d’installer la mise à jour. Cela prend généralement moins d’une heure, mais cela peut parfois prendre plus de temps.
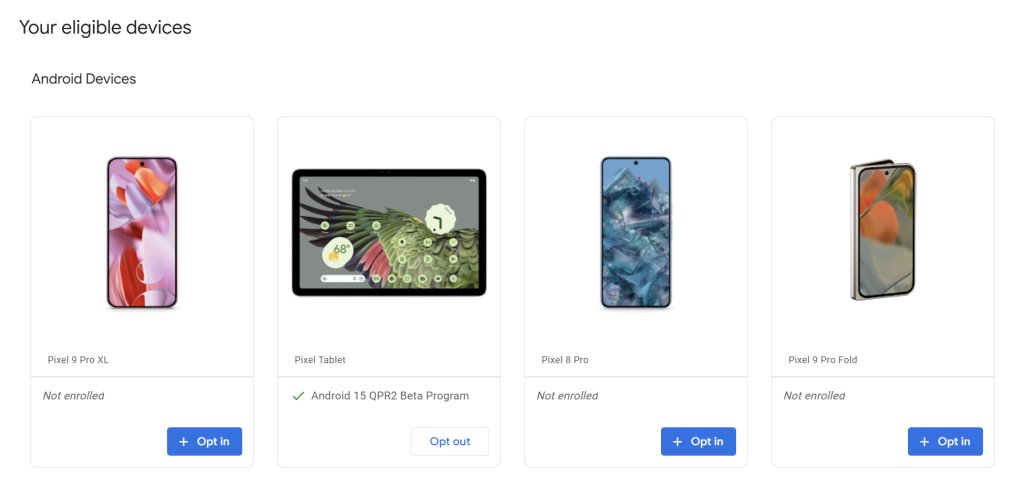
Comment sideloader la version bêta d’Android 15 sur Google Pixel
La méthode la plus rapide pour obtenir une nouvelle version d’Android sur votre Pixel est de la sideloader. C’est un processus relativement simple, mais vous devez le préparer. Voici les étapes à suivre :
- Téléchargez les fichiers nécessaires.
- Démarrez en mode Recovery.
- Naviguez jusqu’à ADB sideload.
- Connectez le téléphone à un ordinateur avec les outils ADB installés.
- Entrez la commande sideload.
- Redémarrez votre téléphone.
IMPORTANT : Bien que les versions bêta d’Android soient généralement sûres, il est fortement recommandé de déverrouiller votre bootloader ou, au minimum, d’activer le déverrouillage OEM dans les paramètres développeur avant d’installer un fichier OTA.
1. Télécharger les fichiers Android 16 Beta
Pour commencer, téléchargez les fichiers nécessaires afin d’installer Android 16 Beta 1 sur votre Pixel. Vous avez deux options : installer une image de restauration, ce qui effacera votre téléphone et réinitialisera tout, ou utiliser un fichier OTA, qui s’installe par-dessus la version actuelle d’Android sans effacer vos données.
Les fichiers OTA peuvent être téléchargés depuis le site d’hébergement d’images OTA complètes de Google. Ce site propose des téléchargements OTA pour le sideload de différentes mises à jour, y compris la version bêta d’Android 16, pour chaque appareil Pixel et Nexus. Assurez-vous de faire défiler la page pour télécharger le fichier correspondant à votre appareil. Les fichiers OTA pour Android 15 QPR1 sont disponibles ici.
2. Démarrer en mode Recovery
Pour démarrer votre Pixel en mode Recovery, éteignez complètement votre appareil. Ensuite, maintenez simultanément enfoncés le bouton d’alimentation et le bouton de volume bas jusqu’à ce que vous arriviez à la page de bootloader, où vous verrez une figure Android couchée. À l’aide des boutons de volume, faites défiler jusqu’à Mode Recovery et sélectionnez-le avec le bouton d’alimentation.
Vous devriez voir un petit Android avec un point d’exclamation au-dessus de lui. Appuyez sur le bouton d’alimentation et le bouton de volume haut pendant environ une seconde pour accéder au mode Recovery. Relâcher le bouton de volume haut vous enverra dans le mode Recovery.
3. Naviguer jusqu’à ADB sideload
Avec les boutons de volume, faites défiler jusqu’à Appliquer la mise à jour depuis ADB et sélectionnez-le avec le bouton d’alimentation. Cela lancera un écran essentiellement vide avec un texte en bas vous indiquant comment sideloader une OTA.
4. Connecter le téléphone à un ordinateur avec les outils ADB installés
C’est une étape cruciale car elle permet de transférer le fichier OTA téléchargé sur votre téléphone. Vous devez avoir les outils ADB et Fastboot disponibles. Vous pouvez les télécharger sur le site des Développeurs Android, que ce soit en installant Android Studio dans son ensemble ou uniquement les outils en ligne de commande. Vous pouvez également utiliser les drivers universels ADB de ClockWorkMod, qui peuvent faciliter le processus pour les ordinateurs Windows.
5. Entrez la commande sideload
Assurez-vous que tout est en place et vous pouvez maintenant sideloader le fichier OTA. Sur Windows, ouvrez l’invite de commande et assurez-vous qu’elle est dirigée vers le dossier des outils ADB, puis tapez adb sideload. Sur macOS ou Linux, faites de même dans le terminal (utilisez les commandes « cd » et « ls » pour vous assurer que votre terminal pointe vers le bon dossier) mais tapez ./adb sideload. Vous devrez ensuite insérer le nom du fichier zip que vous avez téléchargé de Google et appuyer sur Entrée pour commencer le processus.
6. Redémarrer votre téléphone
Une fois l’installation de l’OTA terminée, vous revenez en mode Recovery. La dernière étape pour accéder à la nouvelle mise à jour consiste à sélectionner l’option Redémarrer maintenant avec le bouton d’alimentation.
Des questions ? N’hésitez pas à les poser dans les commentaires.
Quels appareils Pixel peuvent installer la version bêta d’Android 16 ?
Google prend en charge tous les smartphones Pixel alimentés par Tensor avec Android 16, depuis la série Pixel 6 de 2021 jusqu’à la dernière série Pixel 9.
Comment installer Android 16 avec le programme bêta Android sur Pixel ?
Pour vous inscrire aux versions bêta d’Android 15, vous devez visiter google.com/android/beta et « Opter pour » sur votre appareil sélectionné. Tout Pixel compatible (énuméré ci-dessus) avec votre même compte Google pourra rejoindre le programme sur cette page. Une fois inscrit, vous pourrez vérifier les mises à jour sur votre appareil pour installer effectivement la mise à jour.
Comment sideloader la version bêta d’Android 15 sur Google Pixel ?
La manière la plus rapide d’obtenir une nouvelle version d’Android sur votre Pixel est de la sideloader. Voici comment procéder : téléchargez les fichiers nécessaires, démarrez en mode Recovery, naviguez vers ADB sideload, connectez le téléphone à un ordinateur avec les outils ADB installés, entrez la commande de sideload et redémarrez votre téléphone.
Où puis-je télécharger les fichiers bêta d’Android 16 ?
Pour commencer, vous devez d’abord télécharger les fichiers nécessaires pour installer Android 16 Beta 1 sur votre Pixel. Il existe deux façons de le faire : installer une image d’usine, ce qui efface votre téléphone, ou un fichier OTA, qui s’installe sans effacer votre appareil.

Bonjour, je m’appelle Arthur et j’ai 37 ans. Cadre supérieur dans l’administration, je suis passionné par la gestion et l’organisation. Bienvenue sur mon site web où je partage mon expérience et mes conseils en matière de leadership et de management.













